
دایرکت ادمین یک نرم افزار تحت وب برای مدیریت فضای میزبانی تحت وب است. از طریق DirectAdmin کنترل نسبتا خوبی بر روی هاست خود خواهیم داشت. همانطور که در آموزش قبلی گفته شد روند نصب وردپرس در رایانه، دایرکت ادمین یا سی پنل یکی است اما مواردی که آنها را از هم متمایز می کند طریقه بارگذاری و مدیریت فایل و ساخت پایگاه داده می باشد.
برای شروع پس از دریافت وردپرس ابتدا به کنترل پنل دایرکت ادمین خود رفته از قسمت Your Account بر روی گزینه File Manager کلیک کرده تا بتوانید به قسمت مدیریت فایل ها دسترسی پیدا کنید.

در صفحه باز شده بر روی پوشه public_html کلیک کرده تا به فضای اصلی هاست خود برای بارگذاری فایلهای وردپرس انتقال یابید.

سپس برای اینکه بتوانید فایلی را بر روی هاست خود قرار دهید از قسمت Filesystem Tools در انتهای صفحه گزینهی upload file to current directory را انتخاب کنید.

در صفحه باز شده با کلیک بر روی Choose File می توانید یک فایل را انتخاب کنید اگر تعداد فایلها زیاد بود می توانید به ترتیب از دکمه های بعدی نیز برای قرار دادن آنها بر روی هاست استفاده کنید. به علت اینکه فایلهای وردپرس در یک فایل زیپ فشرده شده است پس نیازی نیست آنها را بصورت تکی آپلود کنید کافیست خود فایل زیپ را انتخاب و بر روی Upload Files کلیک کنید تا فرایند آپلود آنجام شود.
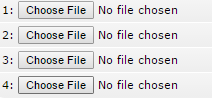
پس از اتمام آپلود حالا شما باید فایل زیپ را از حالت فشرده شده خارج کرده تا به فایلهای اصلی وردپرس دسترسی پیدا کنید. برای اینکار از قسمت Action گزینه Extract را زده و در صفحه باز شده بر روی دکمه ای با همان نام کلیک کنید تا فایلهای موجود در زیپ اسخراج شوند.
کار ما با فایلها به اتمام رسید حالا باید پایگاه داده برای اتصال وردپرس را در دایرکت ادمین بسازیم. به صفحه اصلی DirectAdmin رفته و از قسمت Your Account گزینه MySQL Management را انتخاب می کنیم.

در صفحه باز شده از قسمت بالایی صفحه بر روی لینک Create new Database کلیک می کنیم. در اینجا باید پایگاه داده خود را ساخته و دکمه Create را بزنیم.

پس از ساخت پایگاه داده نوبت به نصب وردپرس می رسد که مشابه توضیحاتی است که در آموزش نصب بر روی رایانه داده شد. برای راحتی کار در ادامه آموزش داده می شود.
برای نصب ابتدا به آدرس دامین خود مراجعه کنید برای مثال www.dangoweb.ir در این صفحه با محیط نصب وردپرس مواجه می شوید. در ابتدا باید زبان مورد نظر خود برای محیط نصب را انتخاب کنید. زبان فارسی را انتخاب کرده و بر روی دکمه ادامه کلیک کرده تا به مرحله بعد بروید.

در این مرحله توضیحاتی در مورد چگونگی راهاندازی وردپرس داده شده است. شما می توانید برای آشنایی این موارد را خوانده و بر روی گزینه بزن بریم! کلیک کنید.

این مرحله مهمترین و اصلی ترین بخش نصب وردپرس می باشد که شامل مواردی همچون: نام پایگاه داده، نام کاربری، رمز عبور، میزبان پایگاه داده و پیشوند جدول است. نگران نباشید با همه این موارد آشنا خواهید شد!
- نام پایگاه داده: نام دیتابیس (پایگاه داده) که برای ذخیره سازی داده از آن استفاده می شود.
- نام کاربری: نام کاربری که برای اتصال پایگاه داده برای دسترسی به سیستم مورد نظر استفاده می شود.
- رمز عبور: رمز عبور در زمان ساخت نام کاربری برای پایگاه داده وارد می شود.
- میزبان پایگاه داده: نشان دهنده نوع سرویس میزبانی است که شما استفاده می کنید که پیشفرض localhost می باشد.
اکنون شما یک پایگاه داده دارید که در محیط دایرکتادمین ساخته بودید. کافیست نام آن را در فیلد روبروی آن بنویسید. نام کاربری پایگاه داده و همچنین رمز عبور پایگاه داده را نیز در فیلدهای مربوط به خود بنویسید. تغییر مواردی همچون میزبان پایگاه داده و پیشوند جدول نیاز نیست؛ پس آن را رها کرده و بر روی دکمه فرستادن کلیک کنید تا مراحل نصب آغاز شود.
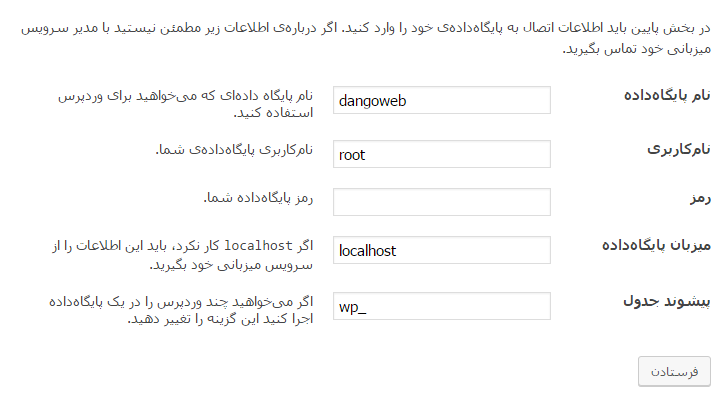
اگر خطایی را مشاهده نکردید به مرحله راه اندازی منتقل می شوید.(اگر خطایی رخ داد به مرحله قبلی رفته و اطلاعات خود را چک کنید.) در این مرحله اطلاعات اولیه وبسایت باید وارد شود.
- عنوان سایت: انتخاب یک نام برای سایت
- نام کاربری: نام کاربری برای ورود به سایت
- رمز: رمز عبور برای ورود به سایت
- ایمیل شما: ایمیل مورد نظر شما
- نمایش به موتورهای جستجو: این گزینه از ورود بات های موتورهای جستجو به سایت جلوگیری می کند.

پس تکمیل اطلاعات کافیست بر روی دکمه راهاندازی وردپرس کلیک کرده تا مراحل نصب پایان یابد.
تبریک می گوییم شما وردپرس را در رایانه خود نصب کردید!



دیدگاه